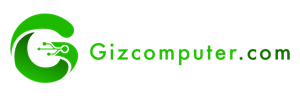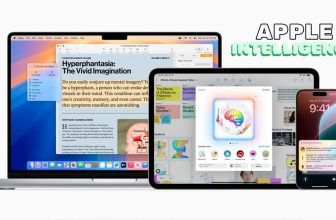Las últimas generaciones de computadoras y dispositivos móviles para conectarse en internet cada vez son más amigables, más intuitivas y más fáciles de manejar, haciendo el proceso de navegación totalmente rutinario, pero en ocasiones se hace necesario aprender a cómo configurar manualmente la IP para poder hacerlo correctamente.
Esta configuración también nos permitirá corregir problemas asociados al momento de ingresar en internet y brindará mayor seguridad al visitar las páginas webs.
¿Qué es la IP y cómo podemos configurarla?
El Protocolo de Internet, mejor conocido como IP, es la etiqueta o dirección numérica que se asigna a cada computadora o dispositivo conectado a una red que requiera un método para estar comunicados.
La dirección IP posee dos funciones: la primera es identificar la interfaz de la red, también llamada host, y la segunda es crear una direccionalidad de la ubicación del dispositivo. Con esa información de la IP es que permite que exista un enlace entre la computadora y el sitio web en el que deseamos navegar.
Dicha dirección IP es generada aleatoriamente y designada gracias al enrutador del dispositivo que estemos usando, ya sea una computadora, una laptop, tablet, smartphone o un dispositivo similar.
Generación de la IP
A pesar de que cada vez se perfecciona más y más el proceso aleatorio de generación de la IP, en ocasiones es necesario cambiarla para garantizar que nuestro dispositivo funcione de manera correcta y no se rompa el vínculo con los servidores en los que están alojadas las páginas web.
La dirección IP puede fijarse de varias maneras dependiendo de cuál sea el sistema operativo que estemos usando y es importante destacar que para cambiar la dirección IP de forma manual no necesitas necesariamente conocerla, pero sí es importante tener un conocimiento básico sobre la interfaz en la que trabajas.
Es imprescindible que al momento de iniciar el proceso de configuración, estés conectado a una determinada interfaz para poder navegar en internet, ya sea Ethernet o wi-fi y asegurarte que haya conexión.
Algunos sistemas operativos pueden cambiar su IP mediante softwares o aplicaciones externas, por ejemplo se puede usar un VPN gratis para Windows al momento de configurar su IP, pero en otros SO, como en el caso particular de Linux, la configuración IP de manera manual depende más del conocimiento técnico, debido a la arquitectura intuitiva y abierta de este sistema operativo.
Primer paso para Configurar la IP en Linux
Existen varias maneras de configurar exitosamente la IP en Linux, pero en no todos los casos el cambio de IP será permanente por lo que es imprescindible usar la que mejor se adapte a lo que se esté buscando.
Para empezar hay que ejecutar un comando ip con la opción a, de esa manera podremos acceder a la interface de la terminal de Linux. Por regla general hay tres interfaces claramente distinguibles: enp, lo y wlp.
De las tres, la interface que nos interesa es la dirección wlp, esta interfaz es el adaptador de red inalámbrico de Linux, esta es la dirección IP que por defecto asigna el enrutador y es con la que vamos a trabajar.
¿Cómo cambiar la IP temporalmente?
Para cambiar temporalmente la IP solo se necesita actuar con permisos de administrador del sistema operativo y usar el programa ifconfig que trae Linux. Se usa el comando ifconfig seguido del nombre de la interfaz que se desee cambiar junto con la nueva numeración de la IP y la respectiva máscara de red.
Este es el procedimiento para cambiarla de manera temporal debido a que una vez se resetee la computadora automáticamente generará una nueva dirección IP de manera aleatoria.
¿Cómo cambiar la IP permanentemente?
Lo primero es desactivar el Gestor de Red de la computadora, para así poder asignar manualmente la nueva IP, luego hay que usar la configuración ifupdown añadiéndola en el archivo /etc/network/interfaces o crear este archivo en caso de que no exista. Es indispensable disponer de permisos de administrador para acceder a este archivo.