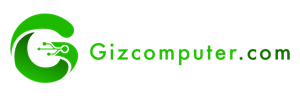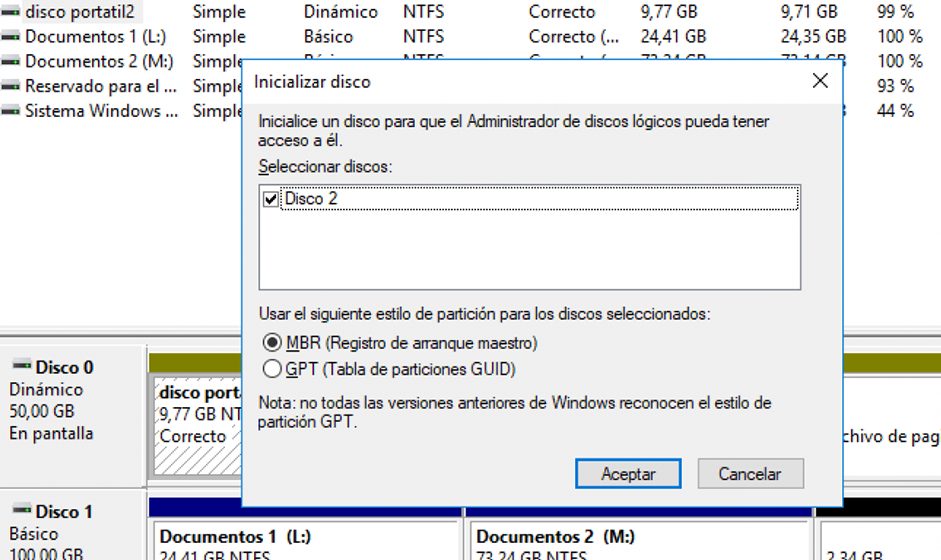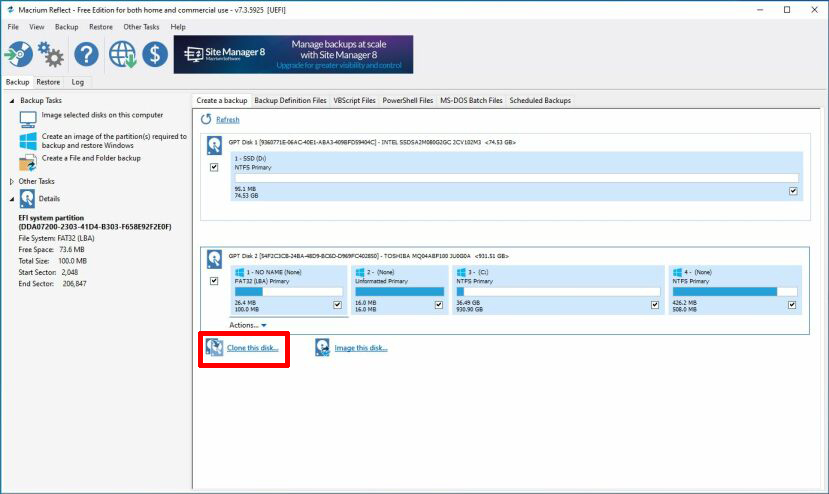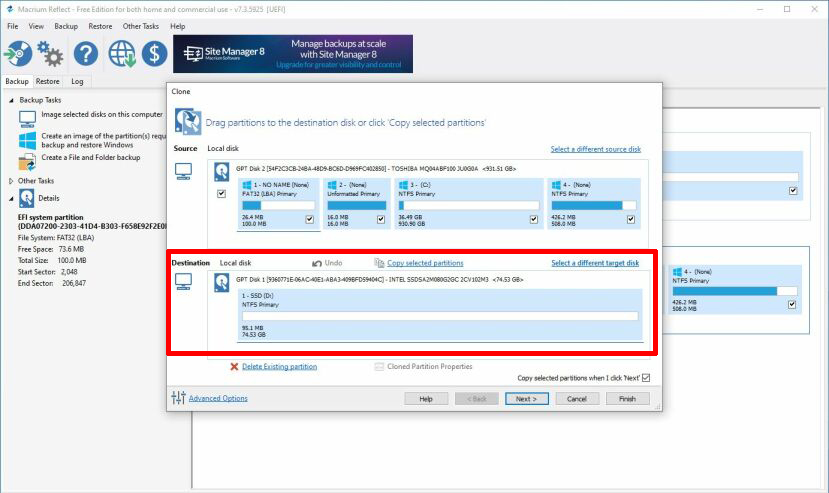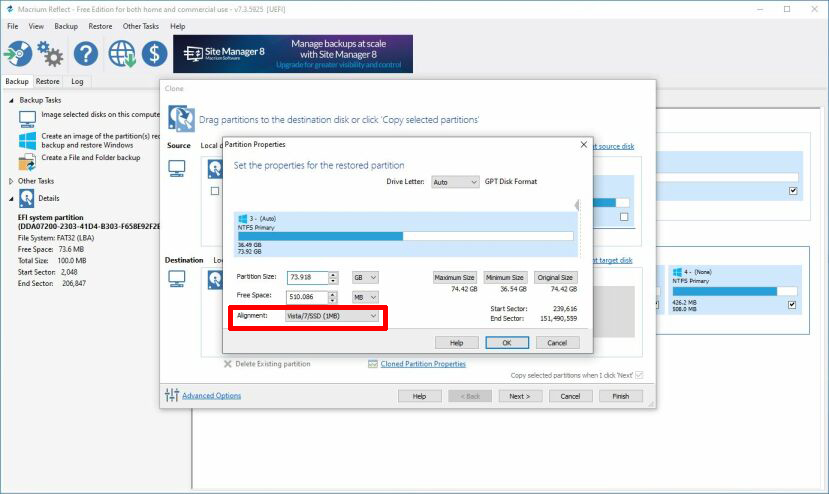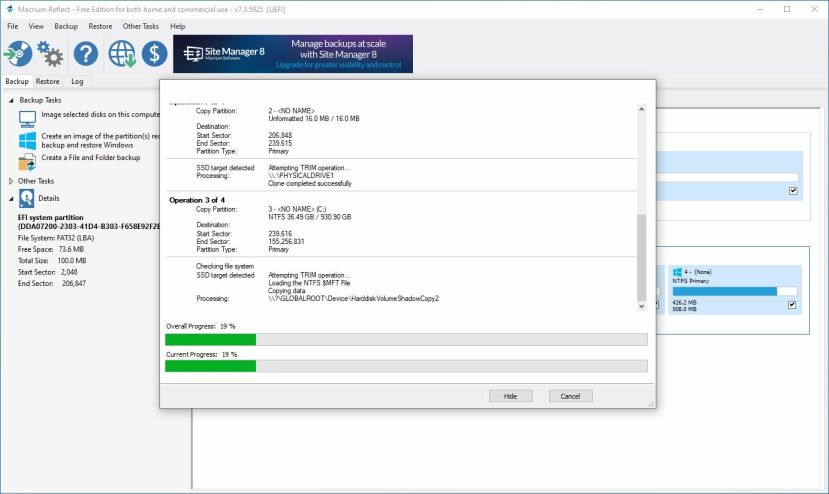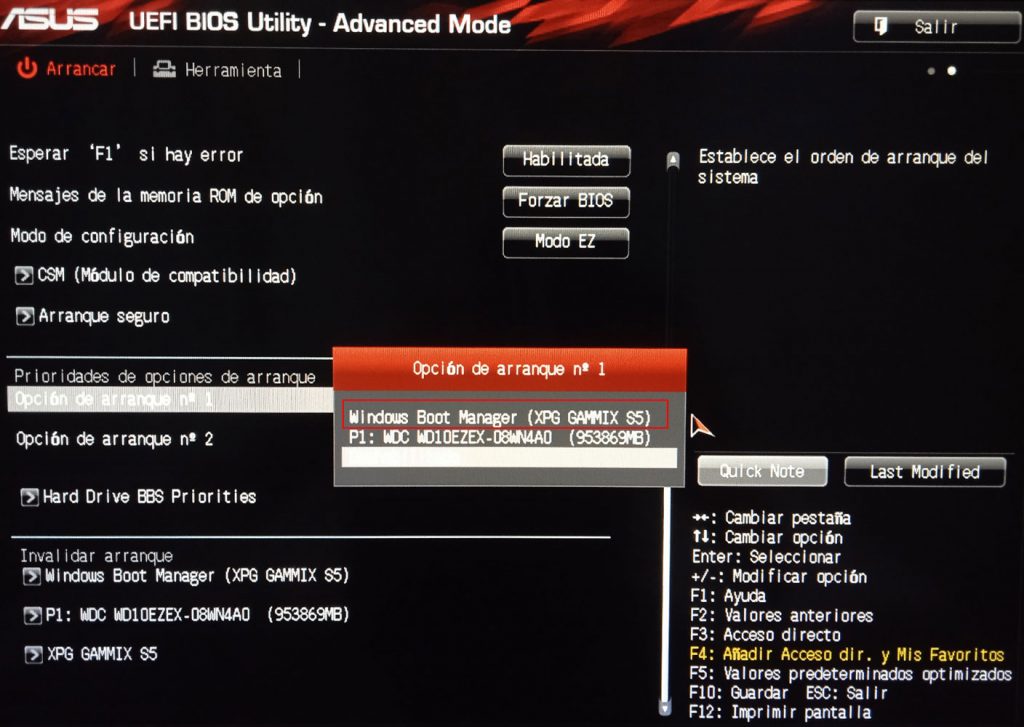Clonar un disco duro a SSD es un proceso que puede ahorrar tiempo y esfuerzo a la hora de migrar nuestro sistema operativo, archivos y programas a un disco de mayor capacidad o velocidad. En la actualidad es sumamente recomendable tener un SSD como medio de arranque debido a las grandes ventajas que ofrece sobre un disco duro mecánico, como por ejemplo la velocidad y durabilidad.
De igual manera, si tienes un HDD que está fallando es vital actuar con presteza para evitar la pérdida de datos, pues en caso de que ocurra, tendrás queda acudir a un laboratorio de recuperación de datos disco duro. Si el disco todavía funciona o simplemente has perdido unos cuantos archivos, puedes intentar recuperar los datos tú mismo con un software de recuperación de datos, pero la opción más segura es contactar a una empresa de recuperación de datos que pueda garantizar resultados.
Requerimientos para clonar un disco duro a SSD fácilmente
Aquí te explicaremos cómo clonar un disco duro a SSD en un entorno con Windows 11/10/8/7. En este escenario asumimos que el SSD ya está instalado físicamente en tu PC o conectado mediante un adaptador USB a SATA.
Antes de empezar, asegúrate que el SSD tiene suficiente capacidad para albergar todo el contenido de tu disco duro de origen.
Por último, necesitaremos un programa para clonar un disco duro a SSD. En nuestro caso recomendamos Macrium Reflect 8, un software gratuito que nos servirá para este propósito; pero igualmente existen otros programas gratuitos para este fin, como el popular Clonezilla, AOMEI Backupper (solo MBR-MBR) y DriveImage XML.
Paso 1: Inicializa el disco
Con el SSD conectado, toca inicializarlo. Para ello deberás abrir la utilidad ‘Administración de discos’, a la cual puedes acceder rápidamente buscando “Crear y formatear particiones del disco duro” en la barra de búsqueda.
Selecciona el nuevo disco (aparece como espacio no asignado) y toca inicializar disco, donde deberás elegir el estilo de partición MBR o GPT dependiendo del firmware de tu equipo. Para equipos modernos con UEFI se recomienda GPT, pero para computadoras más antiguas con BIOS de Legado estamos limitados a MBR.
Presionamos en aceptar, seguimos las instrucciones y esperamos que el proceso finalice.
Paso 2: Abre Macrium Reflect 8 y busca la opción para clonar un disco duro a SSD
En el programa deberíamos ver un listado de todos los discos del PC, elige el disco duro que quieres clonar (origen) y pincha la opción “Clone this Disk”.
Paso 3: Elige el disco destino
A continuación, el programa nos instará a elegir un disco de destino, que en este caso será el nuevo SSD. Toca “Next” después de seleccionar un destino.
Paso 4: Ajusta las propiedades antes de clonar un disco duro a SSD
Antes de empezar el proceso, tendrás la opción de elegir la letra de la unidad (C, D, etc.), el tamaño de partición y la alineación. En esta última opción se recomienda encarecidamente usar la que dice SSD 1MB.
Paso 5: Inicia el proceso y espera
Cuando todo esté a punto, elige “Next” y empezará el proceso, el cual puede demorar minutos o varias horas dependiendo de la cantidad de archivos que tengas en el disco de origen y de su velocidad, así que ármate de paciencia.
Si Macrium te pregunta si quieres programar esta copia de seguridad, elige no o desmarca la opción correspondiente, haz clic en OK para ejecutar la clonación una sola vez y hacerlo ahora.
Una vez completado el proceso puedes salir del programa y ya deberías ver el nuevo disco en el explorador de archivos junto con todos tus datos.
Paso 6: Arranca desde tu nuevo disco
Ya tenemos el disco de estado sólido con todos nuestros datos y sistema operativo, pero si deseamos que el PC arranque desde el SSD recién clonado, deberemos cambiar algo en la BIOS.
Para ello deberás reiniciar tu equipo y presionar la tecla BIOS establecida por el fabricante, que podría ser F10/F2/F12/F1 o SUPR/DELETE, antes de que cargue Windows.
Una vez aquí, busca una opción llamada Prioridades de opciones de arranque, secuencia de arranque, Boot priority/Boot order o similar. Ten en cuenta que el diseño de la interfaz puede variar significativamente de fabricante a fabricante.
Cuando la encuentres, establece el nuevo disco de estado sólido (que se distingue por el modelo del fabricante) como primera opción de arranque y listo. Ya puedes guardar la configuración y salir de la BIOS.
Si todo salió bien, estarás en un entorno idéntico al de tu viejo disco duro, pero estará corriendo desde el SSD.